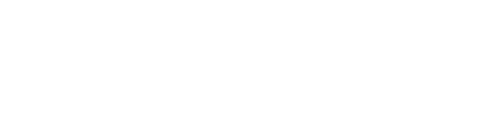Custom views can help you find specific Accords faster, and surface the ones that need the most attention.
Table of Contents
An Explainer of Default Views
When you log in to Accord for the first time, the Accords section will come pre-populated with four default views:
- My Accords: This view shows you all of the active Accords in your workspace for which you are the Point Person of.
- Favorites: This view shows you all of the active Accords in your workspace that you have personally favorited using the ⭐️ icon.
- All: This view shows you all active Accords in your workspace.
- Archived: This view shows you all Accords in your workspace that have been archived by you or your team members.
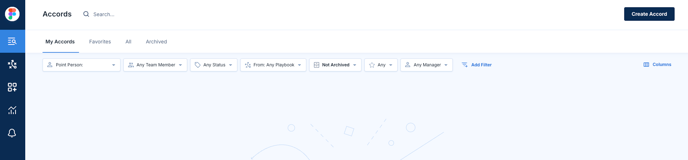
For most intents and purposes, these four default views should help you find the Accord(s) that you're looking for. However, you have the ability to adjust and alter these existing views to fit your needs through the use of filters and custom column layouts.
Creating a Custom View
Start by Using Filters
Filters can be used to display only the Accords that you want to want faster access to, or ones that need attention. For example:
- "I want a view that shows me all of the Accords that are owned by my direct reports"
- "I want a view that shows me all of the Accords that are connected to my Opportunities that are set to close this month"
Using filters, you can narrow down on the Accords that you're seeing for each view.
You can apply filters to any default Accord view and save the changes afterwards by clicking the "Save View" button on the top-right hand side of your screen.
If you'd rather start from scratch, you can create a new view altogether. To do this, select the "+" button next to your list of existing views.

Here are some of the filters that you can apply to any new/existing view:
- Point Person: The Point Person of the Accord
- Team Member: Additional team members in the Accord that are NOT the Point Person
- Status: The current Status of the Accord
- Playbook: The Playbook from which the Accord was created from
- Archived: Whether the Accord is active or archived
- Created At: The creation date/date range of the Accord
- Close Date: The close date/date range of the Accord
- Opportunity/Deal Stage: The current stage of the connected HubSpot Deal or Salesforce Opportunity
If you don't see the filter that you'd like to apply to your view, select the "Add Filter" button on the list of the applicable filters in your view:

Using Custom Column Layouts
Each view comes default with a set of columns to display different pieces of information about each Accord. However, you have the ability to customize which columns you see, as well as the arrangement of said columns.
To customize the columns in your Accord view, select "Columns" on the top-right hand side of your screen:

Once you've done so, you'll be able to select the columns that are available for inclusion in your view, as well as the arrangement of said columns:

In order to add a column to your view, check off the column in the "Available Columns" section.
Columns that have the Salesforce or HubSpot logo next to it are only available if your Accord workspace is integrated with your CRM.
Please refer to the Integrations section of our Knowledge Base for more information or contact your Customer Success Manager.
In order to re-arrange the order of your columns, simply drag-and-drop the columns in the "Selected Columns" section:

Making a Custom View Shareable
Admins can create a new custom view that can be shared with and viewed by your team.
To create a shareable custom view, click + next to the list of your existing views. Give your new view a name and check the box beside "Shareable with [Your Org] members".
Please note: A view that is made shareable cannot later be made private.

Once your custom view looks the way you want it to, you can share the link with your teams members and they will be able to save the view so it sticks to their Accord page.
Viewing all Shareable Custom Views
All shareable custom views can be accessed by clicking + next to the list of your existing views and then "Search Views."

From there, you'll see a list of all shareable views, and you have to the option to add a view to your saved views for easy access anytime you visit the Accords page.

Changing View Names
In order to change the name of a view that you've created:
- Click the name of the view you're looking to change in your list of Accord views
- Select "Edit View"
- Change the name of the view and select "Update View"


Duplicating Existing Views
If you want to duplicate an existing view with the same column layout and all filters applied, simply:
- Click the name of the view you're looking to change in your list of Accord views
- Select "Edit View"
- Select "Create a New View"