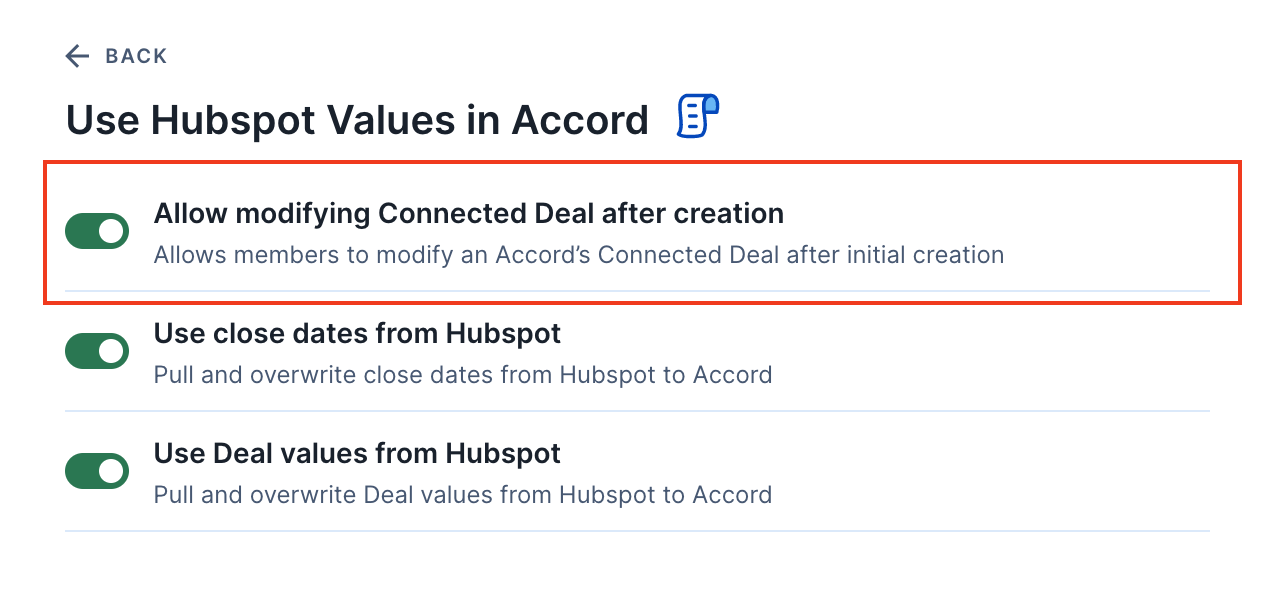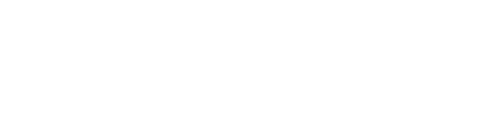This article outlines the different ways in which Accord can sync data to/from HubSpot.
- Configure HubSpot Slideout Menu
- Sync Accord Data to HubSpot
- Sync Execution Criteria to HubSpot
- Sync Accord Activity to HubSpot Notes
- Use HubSpot Values in Accord
- Allow Modifying Connected Deal After Creation
Configure HubSpot Slideout Menu
From any Accord that is connected to a HubSpot Deal, you can access a Slideout Menu that surfaces properties from that Deal.
.gif?width=688&height=438&name=ezgif.com-gif-maker%20(8).gif)
The HubSpot Slideout Menu is inaccessible by your customers, so don't worry about the text that you input into the fields in the Slideout Menu.
This feature is configured by default with the following fields:
- Close Date
- Deal Amount
- Pipeline
- Stage
- Next Step
However, you can customize which properties appear in the Slideout Menu, just as long as the property type is one of the following:
- Date
- Currency
- Dropdown select
- Text
- Number
- Single checkbox
- Go to Settings
- Under "Workspace" in the menu bar on the left-hand side of your screen, click CRM
- In the "HubSpot Slideout" row, select Manage
- Click Add Row
From there, you can configure which Deal properties show up in your Slideout Menu and how it will be displayed in Accord.

Sync Accord Data to HubSpot
Syncing Accord data to HubSpot will allow you to run reports and create dashboards in HubSpot with key metrics from Accord taken into consideration (e.g. Execution Score, Progress, Number of Customers Invited).
Create a new property group
- In HubSpot, go to Properties
- Select the Deal properties object
- Select Create group. Name this new group of properties "Accord Data"
Create new properties
Click Create property and add the 5 Accord properties.
1. URL- Object type: Deal
- Group: Accord Data
- Label: Accord URL
- Description: Unique URL of your shared Accord workspace
- Field type: Single-line text
- Rules: We recommend that you set a character limit for this property of no less than 100
- Object type: Deal
- Group: Accord Data
- Label: Accord: Customers Invited
- Description: Number of Customers invited to the Accord.
- Field type: Number
- Rules: None - no need to select any property rules
- Object type: Deal
- Group: Accord Data
- Label: Accord: Customers Accepted
- Description: Number of Customers who have accepted their Accord invitation
- Field type: Number
- Rules: None - no need to select any property rules
- Object type: Deal
- Group: Accord Data
- Label: Accord Progress
- Description: Percentage of the Accord that's been completed
- Field type: Number
- Rules: None - no need to select any property rules
- Object type: Deal
- Group: Accord Data
- Label: Accord Execution Score
- Description: The Execution Score of the Accord.
- Field type: Number
After creating each property, it's recommended to change the access to these properties from Allow everyone to view and edit to Allow everyone to view.
Review the following HubSpot article for more information.
Map Accord data to the HubSpot properties
- In Accord, go into Settings
- Select CRM
- Next to "Sync Accord data to HubSpot", select Manage
- Select "Add Row" and map each Accord field to the corresponding HubSpot property

Sync Execution Criteria to HubSpot
The same way you can push Accord values to custom properties in HubSpot, you can also push Execution Criteria to HubSpot properties.
To do so, simply:
- Navigate to Settings
- Under "Workspace" in the menu bar on the left-hand side of your screen, click CRM
- In the "Sync Accord data to HubSpot" row, select Manage
- Click Add Row
- In the newly-created row, select the dropdown menu in the Accord Field column
- Select the Execution Criteria that you'd like to map to the HubSpot property

Sync Accord Activity to HubSpot Notes
You can push any activity performed by your customers to the Notes section in the associated HubSpot Deal.
Simply Navigate to the CRM section of your Settings page and click Enable.

List of notes sent to HubSpot
Note: All current and future notes created by Accord will begin with [Accord: ]
|
[Accord: Step Updated] |
Any property in a step is updated (due date, completion status, owner, etc.) |
|
[Accord: Comment] |
A new comment was added to a step |
|
[Accord: Customer View] |
Customer recently viewed the Accord |
|
[Accord: Resource Added] |
Customer recently added a new resource |
|
[Accord: Member Invited] |
A new customer was invited to the Accord |
|
[Accord: Member Joined] |
A new customer accepted an invite to the Accord |
Pro tip: use HubSpot's Workflow builder to trigger custom workflows based on events within Accord. For example, if an Accord has completed the Final Partnership Stage, you can automatically move the Opportunity to the next Stage.
Use HubSpot Values in Accord
Sync key properties from HubSpot to Accord to better understand your Deals. This feature is automatically enabled.
- Use close dates from HubSpot
- Link the close date value in HubSpot and the End Date in Accord. When changes are made in HubSpot they will be reflected in Accord – and vice versa.
- Use Deal values from HubSpot
- Link the Deal Amount value in HubSpot and the Opp Value in Accord. When changes are made in HubSpot they will be reflected in Accord – and vice versa.
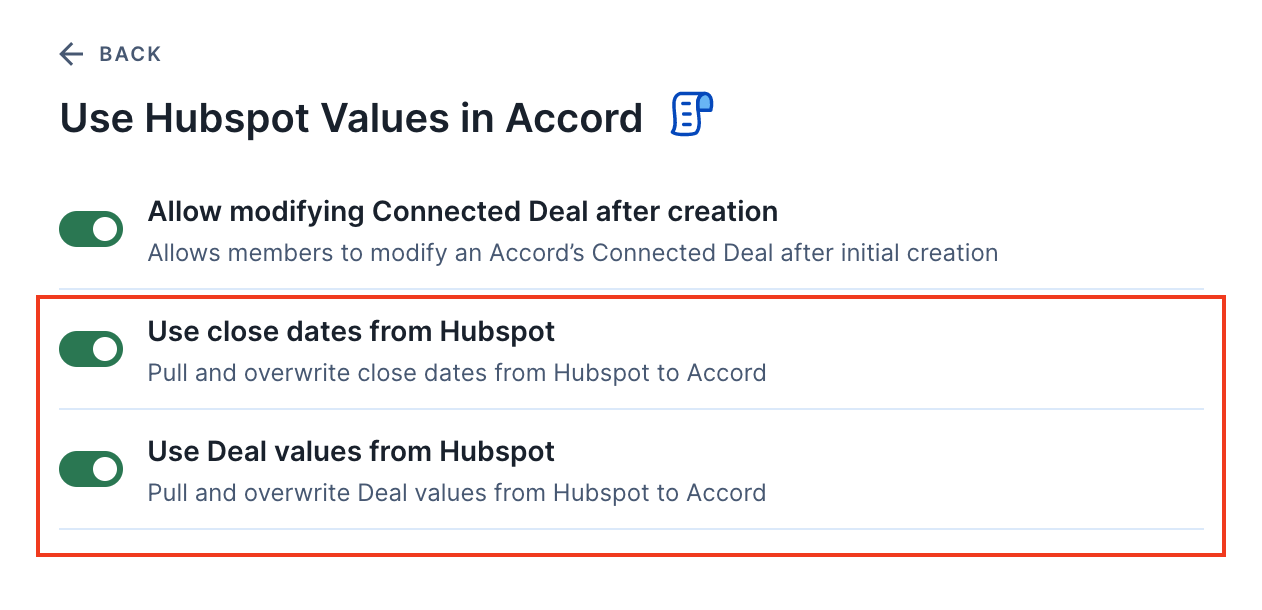
Allow modifying Connected Deal after creation
This permission is turned on by default. Disabling it will block any user from modifying the Deal an Accord is connected to after the connection is first established (even an Admin).