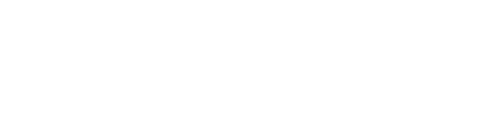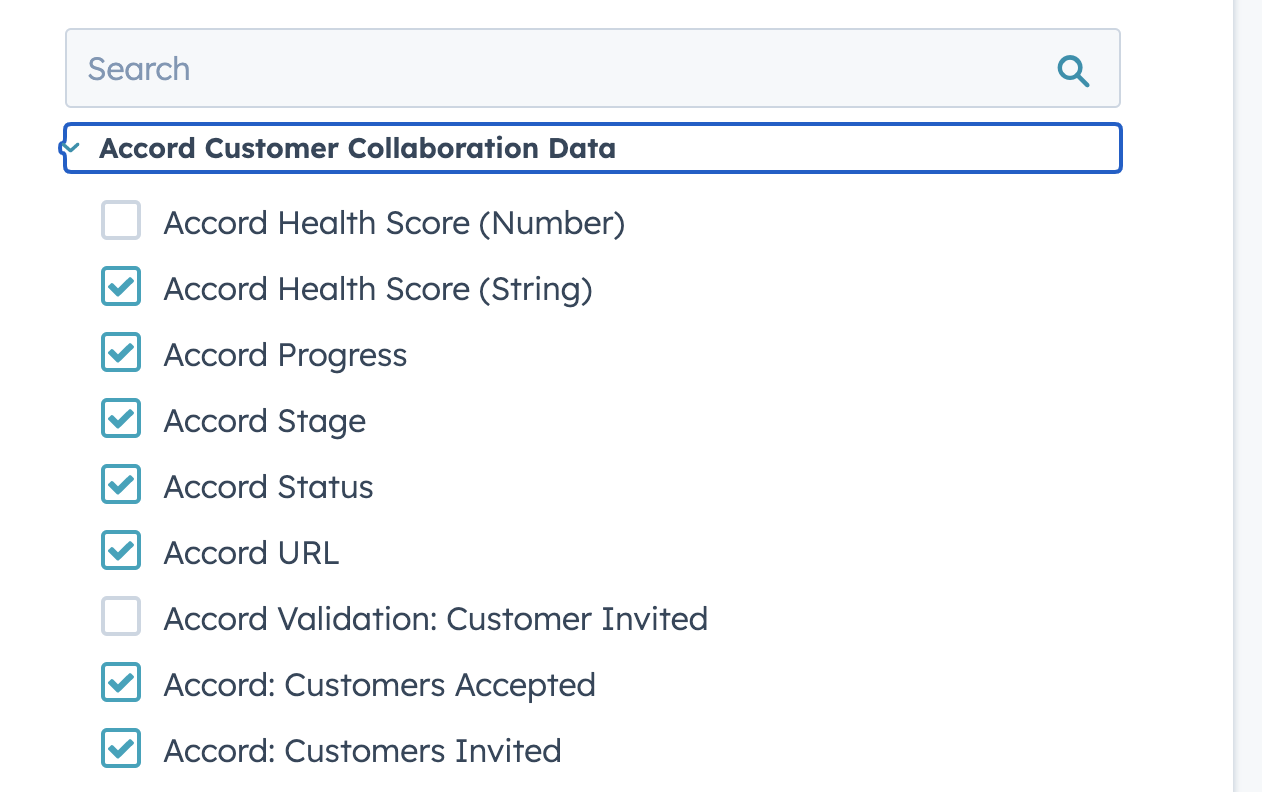Detailed instructions on how to sync Accord data to HubSpot.
Content
- Step 1: Create a new property group
- Step 2: Create new property fields
- Step 3: Configure the property fields in Accord
- Step 4: Add the fields to your deal view
Before you begin, ensure you have configured the HubSpot integration in your Accord Workspace. See Getting Started for more details.
Step 1: Create a new property group
- Go to Properties, select the Deal properties object, and click Create group. Name this group "Accord Data".
Step 2: Create new property fields
Click Create property and add the 5 Accord properties.
-
- URL
- Object type: Deal
- Group: Accord Data
- Label: Accord URL
- Description: Unique URL of your shared Accord workspace.
- Field type: Single-line text
- Rules: We recommend that you set a character limit for this property of no less than 100
- CUSTOMER_INVITED_COUNT
- Object type: Deal
- Group: Accord Data
- Label: Accord: Customers Invited
- Description: Number of Customers invited to the Accord.
- Field type: Number
- Rules: None - no need to select any property rules
- CUSTOMER_ACCEPTED_COUNT
- Object type: Deal
- Group: Accord Data
- Label: Accord: Customers Accepted
- Description: Number of Customers who have accepted their Accord invitation
- Field type: Number
- Rules: None - no need to select any property rules
- PROGRESS
- Object type: Deal
- Group: Accord Data
- Label: Accord Progress
- Description: Percentage of the Accord that's been completed
- Field type: Number
- Rules: None - no need to select any property rules
- EXECUTION_SCORE
- Object type: Deal
- Group: Accord Data
- Label: Accord Execution Score
- Description: The Execution Score of the Accord.
- Field type: Number
- URL
After creating each property, change access from Allow everyone to view and edit to Allow everyone to view.
Review the following HubSpot article for more information.
It’s important that your team does not have the ability to modify these fields since you want to ensure the authenticity of this data.
Note: you will need HubSpot's Enterprise subscription to restrict edit access to your Accord properties in HubSpot. Reach out to support@inaccord.com to discuss how to best work around this limitation.

You will see the above image if you do not have an Enterprise subscription.
Step 3: Configure the property fields in Accord
Now it's time to jump into Accord and configure the integration in your work space.
Make sure that "Sync Accord data to HubSpot" is Enabled (see image below). Then click Manage to configure each property.
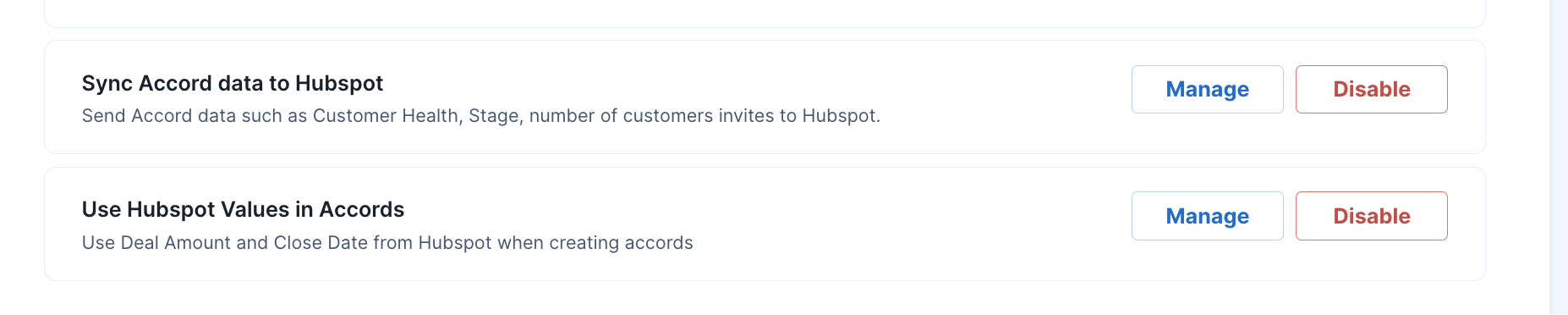
- Each field has an internal name in HubSpot. Copy and paste each field’s internal name into Accord under the Property Name column.
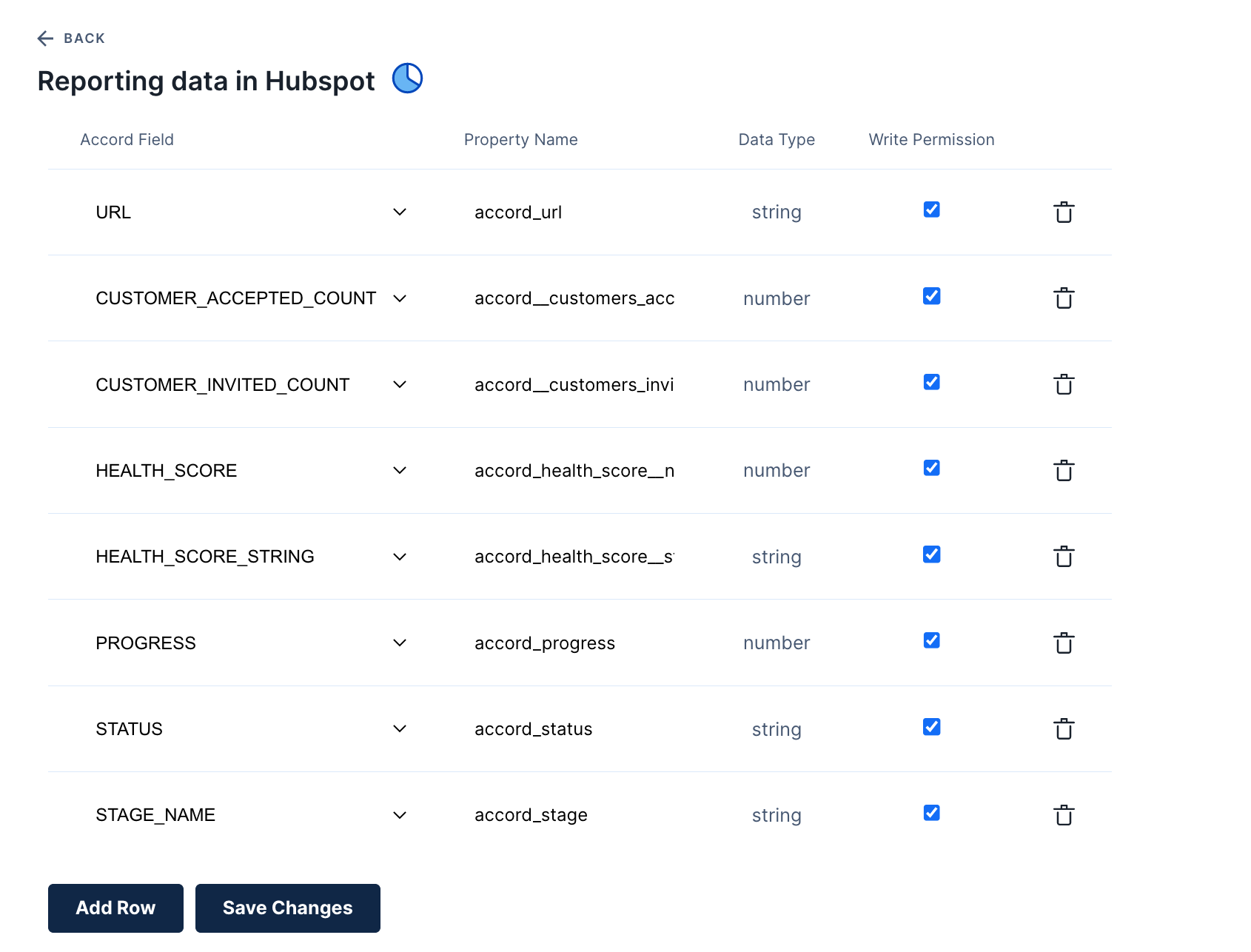
- You can locate the property’s internal name by clicking edit and exposing the Edit Property sidebar.
Most of the internal labels will be the external labels in all lower-case text, with underscores for spaces. This translates to:
- accord_url
- number_of_customers_accepted
- number_of_customers_invited
- accord_progress
- accord_execution_score
When does data get pushed into HubSpot?
Fresh data is pushed from Accord to HubSpot whenever a trigger event occurs.
Here are a list of all triggers below:
- Accord Viewed
- Accord Created
- Accord Duplicated
- Stage Created
- Stage Deleted
- Step Created
- Step Deleted
- Step Updated
- Stakeholder Added
- Customer Accepted (accesses Accord for the first time)
- New Member Added / Invited
This means that if you find the data from Accord in your HubSpot Deal is out-of-date, simply accessing the Accord and viewing it will push the latest data to the Deal.
Note: to ensure we preserve your HubSpot API calls, we only trigger the API if the data has been updated.
Step 4: Add the fields to your deal view
Now it's time to expose the data on the Deal Object.
Navigate to Settings > Deals (under Objects) > Record Customization > Customize the left sidebar.

Select Edit default view.

Select Add section and title Accord Customer Collaboration Data.
Then select the following 7 fields.
We recommend placing the properties in this order.
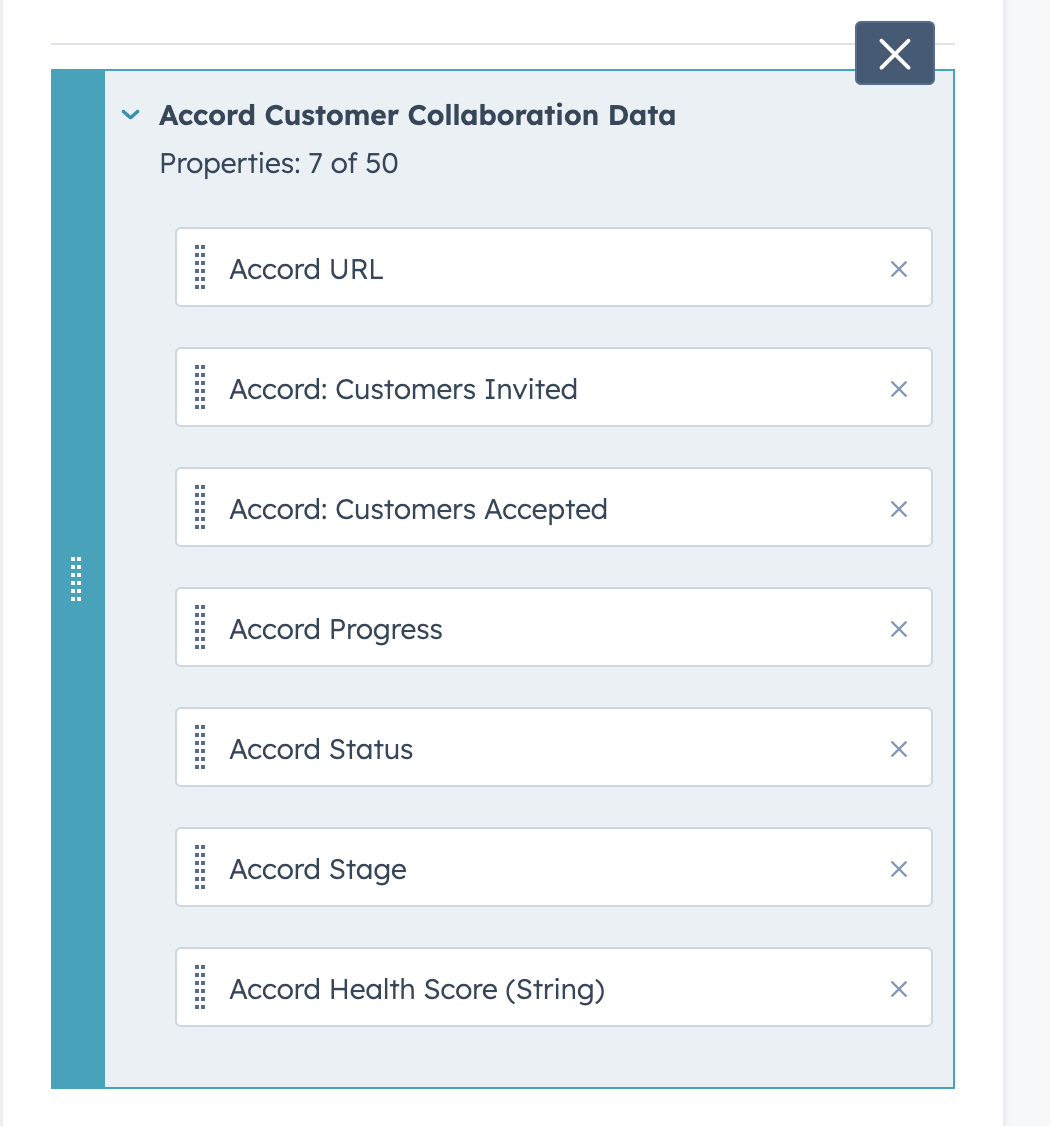
Select Save.