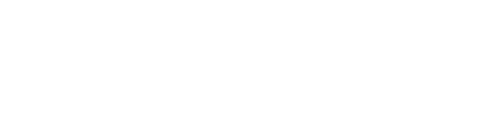This article provides an overview of how the Team page of your Accord functions.
Sections
What Is 'Team'?
The Team page of your Accord allows you to view and invite internal and external stakeholders that are going to be playing a part, big or small, in your process.
Modern buying processes can be convoluted, with multiple stakeholders from different departments of the organization needing to be involved in the evaluation process. The Team page not only allows you to identify everyone, but allows you to assign roles to everyone to ensure the proper execution of your process.
In order to get to the Team page of your Accord:
- Navigate to your Accord
- Click "Team" in the navigation bar at the top of the page

Adding Members
When you're working on a new Accord, there's a very good chance that certain individuals from your organization are going to be on the left-hand side of the page (AKA your Team) by default.
On the right-hand side of the page (AKA your customer's Team), there will be "Placeholders" that you can start assigning individuals to.
If your Accord is connected to an Opportunity/Deal from your CRM, your customer's Team will already be populated with any Contacts associated with your deal.
In order to invite a new stakeholder to either your Team or your customer's Team, simply:
- Select "Add Member" on either side of the Team page
- Type in the email address of the individual that you'd like to invite to the Accord
- Type in a personalized invitation message in the "Personalize invite (optional)" field

In order to add a member to your/your customer's Team WITHOUT sending them the invitation, you can un-select the "Send member(s) an invite to this accord" option in the Add Members pop-up window.

If you add a member without sending the invite, you can always select the "Send Invite" button on the Team page to send out the invite when you're ready. In the meantime, you'll see a "Not Yet Invited" badge attached to the member's tile:

Using Placeholders
Placeholders are roles or personas that you can add to the Team page of an Accord.
Placeholders allow you to map out the stakeholders involved in the process that you're executing even before said stakeholders have been identified! Common Placeholders that are frequently seen on the customer's side of the Teams page include:
- Champion
- Executive Sponsor
- Decision Maker
- Economic Buyer
- Finance
- IT/Security
Through the use of Placeholders, you can:
- See which roles have to be fulfilled from both your Team and your customer's Team in order for the process to be executed properly.
- Assign Steps to stakeholders even before you know who they are and/or have their contact information handy.
Adding/Removing a Placeholder
If your Accord has been created based on a Playbook, there should be some Placeholders added in by default.
If you'd like to create a new Placeholder:
- Navigate to the Team page of your Accord
- Select Add Member on either your Team's side of the page or your customer's, depending on which Team the Placeholder belongs to
- Click "Placeholder Member" on the options in the top of the pop-up window
- Type in the name of the role of the Placeholder and click "Add Placeholder"

Once that's done, you should be able to see a new member tile on the Teams page with the name of the Placeholder that you just added:

In order to remove a Placeholder that was added, simply:
- Navigate to the Team page
- Select the "⋮" icon on the tile of the Placeholder member that you want to remove
- Click "Remove"
If the identification/assignment of a Placeholder is a Execution Criteria in your Accord, you won't be able to remove the Placeholder.
Assigning a Placeholder
Once you've figured out the identify of a specific Placeholder in your Accord, you can assign the Placeholder by:
- Navigating to the Team page
- Clicking "Assign Placeholder" in the Placeholder tile
From there, the process is identical to adding members. You will have the ability to un-check "Send member(s) an invite to this Accord" to assign the Placeholder without sending out any email invites.

Editing Placeholder Roles
If you incorrectly assumed the role of an external stakeholder in your Accord and want to edit it, simply:
- Navigate to the Team page
- Select the "⋮" icon on the tile of the member whose role you want to edit
- Click "Edit Role"

From there you can change their role to a different Placeholder by selecting the dropdown menu OR remove their role entirely by clicking "Remove Role":

Assigning Steps to a Placeholder
One of the most powerful tools that you have at your disposal is the ability to assign Steps directly to a Placeholder.
When the Placeholder is eventually assigned to an individual, that individual will automatically be assigned all of the aforementioned Steps! To assign a Step to a Placeholder, simply:
- Navigate to the Next Steps page
- Click on the Step that you want to assign to a Placeholder
- Click "Select Owner"
- Select the appropriate Placeholder

If you're having any difficulty working with the members or Placeholders within your Accord, refer to this helpful troubleshooting article or contact support@inaccord.com.