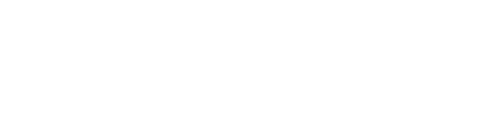The Stakeholder Map feature helps you visualize your buyer's organizational structure, identify key decision-makers, and effectively multi-thread throughout your sales process.
What's in this article:
- Creating a Stakeholder Map
- Editing Stakeholder Info
- Assigning Roles
- Assinging Influence
- Adding Sentiment and Notes
- Using Internal Members and Placeholder Roles
- Syncing Stakeholders to Your CRM
What is a Stakeholder Map?
A Stakeholder Map is a hierarchical chart of your buyer's organization that helps you understand reporting structures and effectively multi-thread your deal.

The Stakeholder Map feature within an Accord enables you to:
- Visualize organizational relationships and reporting structures
- Identify key decision-makers and influencers in the buying process
- Track each stakeholder's role in the evaluation and decision-making process
- Assess influence levels to prioritize your engagement strategy
Note: The Stakeholder Map in Accord is Internal Only and not visible to your buyers.
Creating a Stakeholder Map
In order to get started with your Stakeholder Map, simply:
- Navigate to the Accord that you're interested in creating a Stakeholder Map for
- Click the Internal Only dropdown menu in the top navigation bar
- Click Stakeholder Map

Next, select the starting node for your Stakeholder Map. It's best to choose your main point of contact or Champion as the starting node, as this allows you to map other stakeholders of your buyer's organization relative to the contact you're most closely connected to.
%20Starting%20Out-png.png?width=638&height=511&name=2)%20Starting%20Out-png.png)
If your Accord is connected to a deal in your CRM, contacts associated with your deal will automatically appear at the top of the dropdown list as recommended stakeholders.
Once you've selected a starting node, you can build out your Stakeholder Map using these relationship options:
- Top ➕: Create a relationship with the member they report to (their manager)
- Bottom ➕: Create a relationship with members who report directly to them (their direct reports)
- Inner Side ➕: Create a relationship with a member at the same level within the same business unit (peer in same department)
- Outer Side ➕: Create a relationship with a member at the same level in a different business unit (peer in different department)
Your completed Stakeholder Map should provide a clear view of the organizational hierarchy and relationships:
Editing Stakeholder Info
You can edit each stakeholder's information as you learn more about them:
- Select the "⋮" menu on the top-right corner of the member's tile
- Click "Edit"
- Fill out or update the contact's information
- Click "Save Changes"
%20Editing%20Members%20(Pt-%202)-png.png?width=688&height=364&name=10)%20Editing%20Members%20(Pt-%202)-png.png)
Note: A stakeholder's name, role, and email address can only be edited BEFORE they accept their invite to the Accord.
Adding a Role to each Stakeholder
Roles categorize each stakeholder based on their involvement in and impact on your deal.
Start by creating the roles that are important to your sales process. Go to Settings > Contact Roles (admin permissions are required to do so). Examples:
- Technical: Technical evaluators and implementers
- LOB: Line of business stakeholders
- Procurement: Procurement and legal stakeholders
- Sponsor: Executive sponsors and decision-makers
- Coach: Internal advocates and champions
- Economic: Economic buyers and budget holders
This functionality maps to Contact Roles within Salesforce Opportunity objects. If your workspace is integrated with Salesforce your Contact Roles will auto-populate.
Once your roles are set, go back to your Stakeholder Map and:
- Click the "⋮" menu on the top-right corner of a contact's tile
- Select "Add Contact Role"
- Choose from one of your predefined roles.
Benefits of Contact Roles:
- Targeted messaging: Craft role-specific content and communication
- Strategic planning: Understand who needs to be convinced for each aspect of your solution
- Coverage analysis: Ensure you're engaging with all key stakeholder types
Adding an Influence Level to each Stakeholder
Influence levels help you understand how much sway each stakeholder has on the final decision. To set an influence level:
- Click the influence icon (📊) on the top-right corner of a stakeholder's tile
- Select the appropriate influence level:
- High Influence: Key decision-makers who significantly impact the final decision
- Medium Influence: Important stakeholders with moderate decision-making power
- Low Influence: Stakeholders with limited decision-making authority
- Unknown: Stakeholders whose influence level is not yet determined
Strategic Use of Influence Levels:
- Prioritize engagement: Focus your time and resources on high-influence stakeholders
- Develop allies: Identify medium and high-influence stakeholders who could become champions
- Risk assessment: Understand which stakeholders could potentially block your deal
- Competitive positioning: Ensure high-influence stakeholders understand your value proposition
Adding a Sentiment and Note to each Stakeholder
Sentiments and Notes can be used to add and surface qualitative information about each stakeholder.
Adding a Sentiment
To add a sentiment to a stakeholder:
- Click the "🙂" icon on the top-right corner of their tile
- Select the appropriate sentiment badge
Once set, the sentiment badge will be visible on the Stakeholder Map (but never your buyer), giving you a quick visual indicator of each stakeholder's disposition toward your solution.
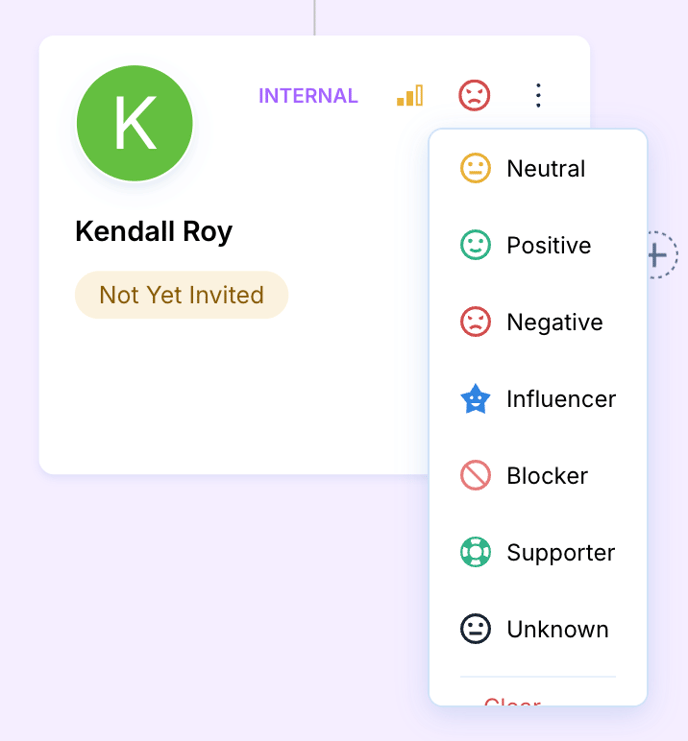
Adding a Note
To add notes to a stakeholder:
- Click on their avatar (profile picture or first initial) on the Stakeholder Map
- This opens their card where you can add comprehensive notes about their concerns and priorities, previous conversations and outcomes and personal details that help build rapport
The first two lines of a note will appear on a stakeholder's tile within the Stakeholder Map.
Using Internal Members and Placeholder Roles
When creating your Stakeholder Map, you'll encounter situations where relationships are ambiguous or incomplete. For example:
- You know there's a relationship between Connor and someone named "Willa" but lack details
- You know Connor has a Legal Assistant who reports to him but don't have their information
- You know Tom has 5 other direct reports besides Greg but haven't identified them
- You know Gerri will be involved in the evaluation but aren't ready to invite her to the Accord yet
For these scenarios, use Internal Members and Placeholder Roles to establish relationships that you can flesh out later.
Internal Members
An Internal Member represents a specific individual you want to add to the Stakeholder Map but either:
- You're missing information about them, OR
- Don't want them visible to others in the buyer's organization yet, OR
- Aren't ready to invite them to the Accord yet
To create an Internal Member:
- Select a ➕ from a node that has a relationship with the Internal Member
- Type the name of the Internal Member
- Select "Add Internal Member" from the dropdown menu
You can edit Internal Members as you learn more about them by selecting "⋮" on their tile and clicking "Edit".
When you're ready to invite an Internal Member to the Accord:
- Select "⋮" on their tile
- Click "Invite"
Important: Once an invite is sent, the Internal Member will appear on the Team page of an Accord, and be visible to your buyer's team.
Internal Placeholder Roles
An Internal Placeholder Role represents a role, persona, or general relationship within the organization rather than a specific individual. Examples include "Head of Enablement" or "Head of Enterprise Sales". Placeholder Roles are defined at the workspace level, so you'll have options to choose from.
To add an Internal Placeholder:
- Select a ➕ from a node that has a relationship with the Internal Placeholder
- Search for the Placeholder Role you want to add, and select it.
- Select "Add Internal Placeholder" from the dropdown menu
When you're ready to assign an Internal Placeholder to a real person:
- Select "⋮" on their tile
- Click "Assign"
- Enter a name or email, and decide if you want to invite the stakeholder to your Accord
Important: Assigning the Internal Placeholder will make a contact visible on your Stakeholder Map.
Syncing Stakeholders to Your CRM
This functionality is only available if your Accord workspace is connected with Salesforce or HubSpot.
When your Accord is connected to a Salesforce or HubSpot, Internal Members created in your Stakeholder Map will automatically sync to your CRM, provided they have an email address.
The following details sync bidirectionally between Accord and your CRM:
- First name
- Last name
- Role
- Email address
This ensures your Stakeholder Map data stays consistent with your CRM records and provides a complete view of your deal's stakeholders across both platforms.