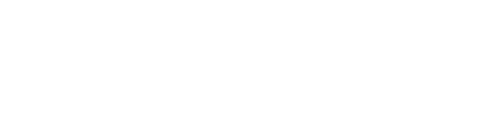An easy-to-follow guide for configuring the Accord <> Salesforce integration.
Overview
- Connect Accord to Salesforce
- Add Accord as a Connected App
- Install the Accord App in Salesforce
- Create Standard Custom Fields
Prerequisites
- You must be an Admin in your Accord workspace to set up this integration
- You must have the following scopes in Salesforce to effectively set up the integration:
- Access the identity URL service (id, profile, email, address, phone)
- What it does: Grant Accord access to basic information about your Salesforce users, including their unique user ID, profile details, email address, etc.
- Manage user data via APIs
- What it does: Allows Accord to interact with Salesforce data programmatically using Salesforce APIs
- Manage user data via Web browsers
- What it does: Enables Accord to interact with Salesforce data when a user is actively logged into a web browser
- Perform requests at any time (refresh_token, offline_access)
- What it does: Allows Accord to obtain new access tokens without requiring the user to explicitly re-auth the application each time the initial access token expires.
- Access the identity URL service (id, profile, email, address, phone)
1. Connect Accord to Salesforce
In order to set up the Salesforce integration you must first connect your Accord workspace to Salesforce.
Connect Your Workspace
- Navigate to the Profile > Settings > CRM or visit [CompanyName].inaccord.com/crm-settings
- Click Connect Salesforce and follow the authentication flow.
If you are using a Sandbox environment make sure you select Connect Salesforce Sandbox.
Note: Due to limitations with the Salesforce sandbox environment, your connection will expire every 24 hours. You will have to refresh your connection to Accord every 24 hours.
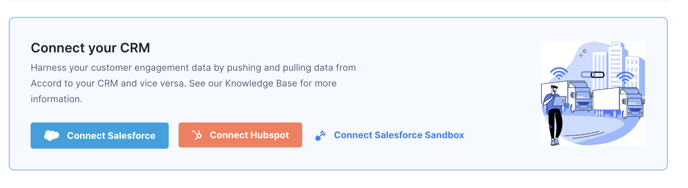
2. Add Accord as a Connected App
In September 2025, Salesforce began restricting the use of uninstalled connected apps.
As such, you will have to manually approve OAuth usage for the Accord app. Doing this will ensure that users authenticate their identity in Salesforce from Accord.
To do so:
- Go to the Setup screen of Salesforce
- Search for "Connected Apps OAuth Usage"
- Next to "Accord", select "Install"

3. Install the Accord App in Salesforce
Once you've ensured that your users can establish the connection between their Salesforce and Accord profiles, you can install the Accord app within Salesforce.
Doing so will make it easy for users to see key information about the Accord connected to the Opportunity directly from Salesforce.
Install the Accord App
Click here to install the Accord App. You will see the Install Accord prompt (as seen below). Choose Install for All Users and select Install.
Note: if installing the Accord application on your sandbox environment use the following URL format:
https://<MyDomainName>.lightning.force.com/packagingSetupUI/ipLanding.app?apvId=04t4W000002kf6M

For more instructions, please see Salesforce Documentation here.
Note: The Accord App is not yet listed in the AppExchange marketplace. You may see a related warning. Accord is SOC2 compliant and the Accord App is secure, functioning, and fully production-ready.
Add the Accord Lightning Web Component to your Opportunity page layout
-
Go to an Opportunity
-
Select "Edit Page" under Setup options

-
Drag and drop the Accord Lightning Web Component where you'd like it to live on the page.

4. Add your Accord workspace name to the Accord Lightning Web Component configuration sidebar.
Your Accord workspace name is the subdomain of the URL of your Accord instance.
Do not enter: "sandbox", "inaccord.com", or "https://".

Only install the Lightning Component on the Opportunity object.
Contact your Accord Customer Success Manager if you're planning on installing the component on a different object in Salesforce.
Once the Lightning Web Component is installed and the Opportunity is connected to an Accord, it should look something like this:
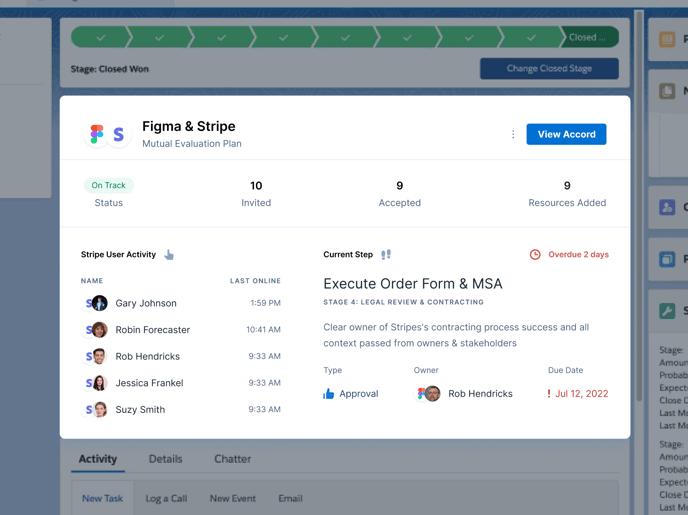
(Optional) Trusted URL
Some Salesforce instances have added security and to use the Accord Lightning Web Component, you will need to add your Accord workspace URL as a Trusted URL (see Salesforce documentation).
Your Accord URL is the main URL for your Accord workspace, for example: http://example.inaccord.com.
To add a Trusted URL:
- Go to the Setup screen of Salesforce
- Search for "Trusted URL"
- Select Trusted URL
- Select the three CSP directives below

For Salesforce users to properly view the data in the Lightning Web Component, they must:
1. Have an Accord license
2. Have logged into Accord from their Internet browser at lease once.
4. Create Your Accord Custom Fields
Now that your Accord and Salesforce workspaces are connected, you can create new fields in your Salesforce Opportunities to intake data from their connected Accords.
Doing so will allow you to run reports and create dashboards in Salesforce with key metrics from Accord taken into consideration (e.g. Execution Score, Progress, Number of Customers Invited).
To do so, follow the instructions in this helpful article.