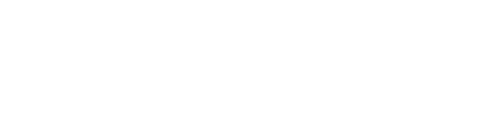This article outlines how to add Resources in Accord, and how you can measure audience engagement with Resources.
Content
- What Is a Resource?
- Adding Resources
- Maximizing Engagement with Resources
- Checking Engagement with Resources
What Is a Resource?
A Resource is any item/asset/artifact that plays a part in taking your customer through the process you're facilitating through Accord.
Resources can either take the form of a file (i.e. .pdf, .pptx, .jpg) or a URL, and can be externally-facing or internal-only. You can even link specific Resources to different Steps in your Accord in order to surface said Resource at the most relevant time for your customer.
Examples of common Resources are:
- Articles from your Knowledge Base
- Templated documents/presentations that are customized and delivered to the customer
- Quotes, pricing information, and technical documentation that are presented to the customer
How to Add Resources
Resources can be added on three levels in Accord:
- Playbooks
- Accords
- Resource Library (More information can be found here)
Adding Resources to Your Playbook
Adding a Resource to your Playbook ensures that the same Resources will automatically be added to any Accord created through your Playbook.
In order to add a Resource to your Playbook:
- Navigate to Playbooks
- Select the Playbook that you want to add the Resource to
- Select Resources in the navigation bar at the top
- Select Add Resource on the top-right hand corner

Whenever possible, add a detailed Description of what the Resource is and what the customer should be doing with the Resource.
Remember: Just because you know what a Resource is, it doesn't mean that your customer does!
Adding Resources to Your Accord
Adding a Resource to your Accord follows a very similar process to adding a Resource to your Playbook. It can be very handy for surfacing a Resource that a specific customer will need during your Sales / Customer Success process.
In order to add a Resource to your Playbook:
- Navigate to Accords
- Select the Accord that you want to add the Resource to
- Select Resources in the navigation bar at the top
- Select Add Resource on the top-right hand corner
Connect to Next Steps
You can connect your Resource to a specific Step in your Playbook/Accord in order to surface the Resource at the most relevant time for your customer.
To do this, you can expand the Connect to Next Steps section in the Add Resource modal.
Alternatively, you can select the specific Step in the Next Steps page of your Playbook/Accord and simultaneously add a new Resource and connect it to the Step by selecting Add New:

You also have the ability to connect a Resource that's already been added to the Playbook or Accord to the Step by selecting Connect Resource.
Marking Resources as Internal-only
There are going to be Resources that you don't want your customers to access, like quotes that have yet to be be approved by your manager or templated kick-off decks that haven't been customized for the customer yet.
In order to designate a Resource in your Playbook/Accord as internal-only,
- Navigate to the Resources page of your Playbook or Accord
- Select "⋮" on the Resource you want to make Internal-only
- Select Mark as Internal

If you want to add a Resource to your Playbook/Accord and simultaneously mark it as internal-only,
- Navigate to the Resources page of your Playbook or Accord
- Select Add Resource on the top-right hand corner
- Input the link/upload the file and add in the additional details
- Click the Visible to Everyone toggle in the Add Resource modal

Maximizing Engagement with Resources
Aside from linking Resources to Steps, there are a couple of things that you can do to maximize your customer's engagement with the Resources that have been added to the Accord:
Placing Resources in Folders
An easy way to make the Resources in your Accord more approachable (and therefore, more engaging) to your customers is to organize them into folders. That way, rather than seeing 20 Resources in the Resources page, your customers see 3-4 organized folders with the Resources housed within them.
In order to create a new folder of Resources in your Playbook/Accord:
- Navigate to the Resources page of your Playbook/Accord
- Select New Folder on the top-right hand corner

Like with Resources, folders can be marked as internal-only and can be connected to Steps.
In order to move a Resource into a folder, simply drag the Resource into the Folder. Furthermore, if you want to take a Resource out of a folder and place it in the root Resources page, drag the Resource to All Resources:
Pin Key Resources
If there's a specific Resource that you want to emphasize to your customer, your best bet is to pin it in the Resources page. Once you do this, your Resource will be front-and-center at the top of the Resources page for all who has access to the Accord.
To pin a Resource:
- Navigate to the Resources page of your Playbook/Accord
- Select "⋮" on the Resource you want to pin
- Select Pin

Adding a Resource to the Summary
The Summary page is the landing page of the Accord and as a result, your customers get maximum exposure to it.
One thing that we always recommend is to add a Resource in your Summary to put a spotlight on a Resource that you want your customers to continuously reference throughout their Accord-facilitated journey.
In order to add a Resource to the Summary page:
- Navigate to the Summary page of your Playbook or Accord
- Hover your mouse cursor over between two sections and select + ADD SECTION
- Select Resource
- Select Connect Resource and select the folder or Resource that you want to

Checking Engagement with Resources
It's very easy to see how your customers are engaging with the Resources that you upload to your Accord. Checking engagement with Resources can give you a good idea of which Resources are most compelling to your customers, allowing you to make necessary alterations to your Playbooks.
To check engagement with the Resources in your Accord:
- Navigate to Accords
- Select the Accord that you want to inspect further
- Select the Engagement page
From there, you can apply filters (namely Resource Viewed, Resource Created, Resource Deleted) to see the Resource-related engagements from anyone who has access to the Accord:

If you're curious about a specific person's engagements with your Resources, you can place a Member-based filter as well.