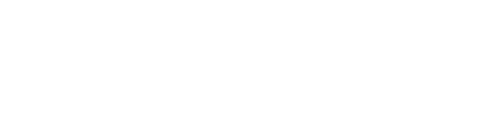The Resource Library (Accord CMS) is the source of truth for what content should be used—and when—by your sales team.
The Resource Library (CMS) is only included with the Enterprise package of Accord.
To learn more about our pricing and packaging options, contact sales@inaccord.com.
What's in this Article?
- What is the Resource Library?
- How Resources in Accord Work
- Types of Content You Can Manage in the Resource Library
- Measuring the ROI of your Content
What is the Resource Library?
The Resource Library is a sales content management system (CMS). It’s a place for your sales leaders, marketing and enablement teams to upload, organize and update sales materials—case studies, contracts, presentations and more—in one place where reps can easily find and use them.
A well-organized CMS transforms how your reps access and use content at every stage of the customer journey. When your team can quickly find the right case study, ROI calculator or competitive battlecard, their deals move faster and close rates improve.
We take the value of a well-organized CMS one step further. In Accord, your CMS isn’t just a repository. We embed content into your team's daily workflows. Every piece of content stored in your CMS can be placed into playbook steps, ensuring that your reps have exactly what they need the second they need it.

How Resources in Accord Work
Resources stored in the Resource Library can be embedded directly into a playbook’s steps and, as a result, all of the Accords using that playbook as a template. This means:
- Resources appear contextually when they're most relevant to each rep and their customer
- All reps use up-to-date and marketing-approved materials at every stage of the sale process
Types of Content You Can Manage in the Resource Library
You can store PDFs, videos, slides, links to Google Docs and other tools, and more in the Resource Library. Examples of the types of content we recommend keeping in your Resource Library:
- Case studies and customer testimonials
- Competitive battle cards
- ROI calculators and pricing sheets
- Feature guides and one-pagers
- Product demos and recordings
- Customer-facing product roadmaps
- SOC 2 reports and security documentation
- Terms of service and privacy policies
- Pitch decks
- Discovery questions
- Objection handling guides
Measuring the ROI of your Content
Using the Resource Library's robust reporting functionality, it's easy to quantify the benefits of the Resources that you enable your team with. Reporting on the Resource Library answers questions like:
- "How many deals were affected by that new case study that the marketing team published?"
- "How many customers actually clicked and read through that 1-pager?"
- "Which of our rip-and-replace customer stories is getting the most clicks in our enterprise deals?"
These analytics will help your team dial in and highlight the content that has the biggest impact on your sales process and revenue.