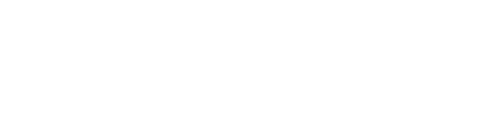This article outlines the different ways in which Accord can sync data to/from Salesforce.
- Configure Salesforce Slideout Menu
- Sync Accord Data to Salesforce Fields
- Sync Execution Criteria to Salesforce
- Sync Accord Activity to Salesforce Tasks
- Use Salesforce Values in Accord
- Allow Modifying Connected Deal after Creation
Configure Salesforce Slideout Menu
From any Accord that is connected to a Salesforce, you can access a Slideout Menu that surfaces fields and values from Salesforce.
%20(1).gif?width=600&height=438&name=accord%20bidirectional%20salesforce%20sync%20(1)%20(1).gif)
The Salesforce Slideout Menu is not accessible by your customers, so don't worry about the text that you input into the fields in the Slideout Menu.
The Slideout Menu is configured by default with the following fields when linked to a corresponding Opportunity:
- Close Date
- Opportunity Amount
- Opportunity Stage
- Next Steps
However, you can customize which fields appear in the Slideout Menu, just as long as the field type is:
- Date
- Boolean
- Number (i.e. Currency, Integer, Double)
- String
- Checkbox
- Picklist
- Multipicklist
- Textarea (255 characters)
- Long text area
In order to customize your Slideout Menu, simply:
- Go to Settings
- Under "Workspace" in the menu bar on the left-hand side of your screen, click CRM
- In the "Saleforce Slideout" row, select Manage
- Click Add Row
From there, you can configure which fields show up in your Slideout Menu, how it will be displayed in Accord, and whether the field is coming from the Opportunity level, the Account level or from a Custom Object.
Adding a Second Tab to the Slideout Menu
Accord is capable of adding a second tab to the Slideout Menu.
By default, the second tab of the Slideout Menu will be called "Qualification", but this can be renamed.
In order to rename the two tabs of the Slideout Menu, simply:
- Go to Settings
- Under "Workspace" in the menu bar on the left-hand side of your screen, click CRM
- In the "Saleforce Slideout" row, select Manage
- Click Update Tab Names

Sync Accord Data to Salesforce Fields
Automatically push Accord data to connected fields in Salesforce. This lets you create reports and dashboards with data from Accord taken into consideration.
Create Custom Salesforce Fields
Create custom fields for the fives sets of Accord data to map into:
- Accord URL: the URL of the connected Accord
- Accord Customers Invited: the number of customers who have been invited to the connected Accord
- Accord Customers Accepted: the number of customers that have accepted their Accord invites
- Next Steps Progress: the percent of Accord Steps that have been completed.
- Accord Execution Score: the connected Accord's Execution Score
Note: the custom Accord fields in Salesforce should be read-only.
You do not want users to be able to modify them directly from Salesforce.
- Recommended Salesforce Field Title: Accord URL
- Accord system label: Accord URL
- Field data type: url
- Description: the URL of the connected Accord
- Recommended Salesforce Field Title: Accord Customers Invited
- Accord system label: Customer_Invited_Num
- Field data type: number
- Description: the number of customers that have been invited to the connected Accord
- Recommended Salesforce Field Title: Accord Customers Accepted
- Accord system label: Customer_Accepted_Num
- Field data type: number
- Description: the number of customers that have accepted their Accord invites
- Recommended Salesforce Field Title: Accord Next Steps Progress
- Accord system label: Progress
- Field data type: percent
- Description: the percent of Accord steps that have been completed
- Recommended Salesforce Field Title: Accord Execution Score
- Label: Execution_Score
- Field data type: number
- Description: the Execution Score of the Accord
Add to the newly-created fields to the Opportunity Object
Once the fields are created, add the fields to the Opportunity object under the grouping title, Accord Execution Data.
Map Accord data to the Opportunity fields
- In Accord, go into Settings
- Select CRM
- Next to "Sync Accord data to Salesforce", select Manage
- Select "Add Row" and map each Accord field to the corresponding Salesforce field

Sync Execution Criteria to Salesforce
The same way you can push Accord values to custom fields in Salesforce, you can also push Execution Criteria to custom fields.
Navigate to Settings > CRM > Sync Accord data to Salesforce and click Manage.
Click Add Row and select Accord Field.
From this drop down scroll down to Execution Criteria. Select the Execution Criteria you'd like to map to your custom field in Salesforce.
(Note: You'll have to create this custom field first in Salesforce)

Sync Accord Activity with Salesforce Tasks
Push customer activity to a connected Opportunity or Account as a Task.
These Tasks will be displayed under the Activity feed in your Opportunities or Accounts.
Simply Navigate to the CRM section of your Settings page and click Enable.

Task Values Included
Accord will include the follow Task values:
- Status: 'Completed'
- Subject: 'task specific'
- WhatId (i.e., Related To): 'OpportunityId'
- Description: 'task specific'
- Assigned to: *
- Created by: *
* The Assigned To and Created By fields will be the actor of the action if they have an Accord account and have authenticated into Salesforce. If the actor is not an Accord user with an authenticated Salesforce connection, we will use the Salesforce integration owner for the Assigned To and Created By fields.
List of Tasks Sent to Salesforce
Note: All current and future tasks created by Accord will begin with [Accord: ]
|
[Accord: Step Updated] |
Any property in a step is updated (due date, completion status, owner, etc.) |
|
[Accord: Comment] |
A new comment was added to a step |
|
[Accord: Customer View] |
Customer recently viewed the Accord |
|
[Accord: Resource Added] |
Customer recently added a new resource |
|
[Accord: Member Invited] |
A new customer was invited to the Accord |
|
[Accord: Member Joined] |
A new customer accepted an invite to the Accord |
Pro tip: use Salesforce's Flow Builder to trigger custom workflows based on events within Accord. For example, if an Accord has completed the Final Partnership Stage, you can automatically move the Opportunity to the next Stage.
Use Salesforce Values in Accord
Sync key properties from Salesforce to Accord to better understand your Deals. This feature is automatically enabled.
- Use close dates from Salesforce
- Link the close date value in Salesforce and the End Date in Accord. When changes are made in Salesforce they will be reflected in Accord – and vice versa.
- Use Opportunity values from Salesforce
- Link the Opportunity Amount value in Salesforce and the Opp Value in Accord. When changes are made in Salesforce they will be reflected in Accord – and vice versa.

Allow Modifying Connected Deal after Creation
This permission is turned on by default. Disabling it will block any user from modifying the Opportunity an Accord is connected to after the connection is first established (even an Admin).