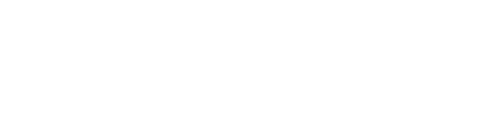This article outlines how to manage members in your workspace.
Table of Contents
- Member Settings
- Adding Members
- Removing Members
- Assigning Managers
- Assigning Teams
- Roles & Permissions
To Access the Member Settings page or make changes, you must have administrative privileges.
Members Settings
All users in your Accord workspace (called "Members") can be managed in the Member Settings page.
To navigate to Member Settings, simply:
- Click your avatar/initials in the bottom-right hand corner of Accord
- Click "Settings"
- Click "Members"
Adding Members
To add a new Member you'll need to enter some basic information:

After a Member is invited, they'll receive the following invite:

If a user from your organization is added to any Accord, a Member profile will be created for them and they will also appear on the Members list.
Removing Members
To remove a Member in your workspace, click the "🗑️" icon in the Actions column of the Member Settings page:
It may take several moments for a Member to be deleted.
When a Member is removed from your Accord workspace, none of the Accords that they are the Point Person of, nor any Playbook or Library data that they were associated with will be deleted.
The user will simply be removed from any Accords or Playbooks they were managing.
Assigning Managers
On the right side of the Members table, you'll notice a column titled Manager. You can assign a front-line manager to any Member in your Accord workspace.
This will give your team the ability to filter for Accords that are owned by a specific manager, or a collection of managers:

Assigning Teams
Teams is an organizational feature that allows admins to create hierarchical team structures within Accord.
Teams can have parent-child relationships to mirror real organizational charts, and accords can be filtered by team to hone in on pipeline responsibility in seconds.
To create a team, navigate to Settings > Team > Add Team and give your team a name.
To assign a member to a team, navigate to Settings > Members, find the user you want to assign and select the dropdown under “Teams” to see all of your teams.
This will give your team the ability to filter for Accords that are owned by a specific team.

Example of Team Management in Workspace Settings
Roles & Permissions
Permissions are under the Role column. By default each Member is assigned the User role. If needed, they can be upgraded to Admin.
For more information on permissions check out User Permissions.