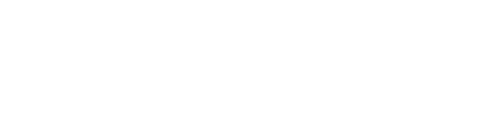How to create and use tags to organize content in your Resource Library.
Tags is a function within the Resource Library (CMS) feature, which is only included with the Enterprise package of Accord.
To learn more about our pricing and packaging options, contact sales@inaccord.com.
What's in this Article?
What Are Tags?
Quickly accessing relevant and related Resources in your Accord workspace is essential for productivity. Accord makes it easy for admins to allow for this by organizing and connecting Resources through Tags.
Tags are labels that you can add to Resources, Folders, and Pages. These simple yet powerful pieces of metadata are used to categorize, manage, and quickly locate your Resources.

Tags serve multiple purposes:
- Organization: Categorize the Resources in your Library based on relevant topic(s).
- Search: Enable efficient filtering for users and admins within the Resource Library
- Share: Unify categorization across your organization by sharing Tags
Adding Tags
Adding Tags to content in the Resource Library is easy! Simply:
- Click on a piece of content (be it a Resource, a Folder, or a Page)
- Click "Edit / Edit Folder / Edit Page"
- Add the desired Tag in the Tags section of the pop-up modal

Before creating a new Tag, be sure to search for existing ones in the Tags section.
Remember: the primary purpose of Tags is discoverability. Users should be able to quickly locate the Resource that they're looking for using the Tags that you've set up.
Removing Tags
If you want to remove a Tag that you've applied to a Resource, simply:
- Click on a piece of content (be it a Resource, a Folder, or a Page)
- Click "Edit / Edit Folder / Edit Page"
- Select the "X" next to the Tag in question in the Tags section

After deletion, if there are no more Resources with a specific Tag associated to it, the Tag will disappear from the Tags section in the navigation bar on the left-hand side of your screen.
Searching for Tags
There are a number of different ways that admins and users can search for Resources using tags.
Using the search bar
Just like users can search for Resources by name, they can search by the associated Tags of the Resources.
When a search query matches the name of a Tag, the dropdown suggestions will clearly point out the matching Tags in the query:

From there, you can select any of the suggested Resources or click "All Results" for an exhaustive list of Resources that match your search query.
Using the Tags section in the side navigation bar
Within the Resource Library, there is a pervasive navigation bar on the left-hand side of the screen. Within the navigation bar, you'll see a Tags section that shows all of the Tags that are being used to organize and categorize the Resources within your Accord workspace:

Clicking any of the Tags in that section will direct you to a list of all Resources, Folders, and Pages that are associated with that Tag:

From there, you can choose to add more Tags to refine your search, or place additional filters based on "Added By" or approval status.
Using filters
After using the search bar to search for the name of the Resource that you're looking for, you can apply a Tags-based filters to narrow down the list of results further. To do this, simply:
- Search for what you're looking to find in the search bar
- Click the "Tags" filter at the top of your screen
- Apply the Tag(s) to further refine your search

Sharing Tags
Sharing a list of Resources that are associated with a specific Tag is easy. Simply:
- Apply the relevant Tag(s) in the Tags section of the side navigation bar or search filters
- Copy the URL of the resulting webpage into your clipboard
- Paste the URL into an email/message
As long as the receiver of the URL has access to your Accord workspace, they should be able to see the same list of Resources that you can.