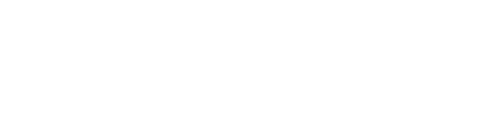This article outlines how to designate a Step in your Playbook as the Milestone, and how to tie due dates of other Steps to the Milestone date.
Key Takeaways
- You can set a Step in your Playbook as the Milestone.
- The Milestone should be the primary value-realization event for your customer.
- You can set the due date of the Steps in your Playbooks relative to the date of the Milestone.
What is a Milestone?
The Milestone is a key date in your Accord that both you and your customer are working towards.
For example, it can be the date of contract signature for a sales Accord or the go-live date for your onboarding Accord.
The milestone helps to establish a "North Star" date for both you and your customer.
It is important to set a Milestone with your Customer in mind. The date your customer realizes value is a good milestone (ex., Go-live date). The date a contract is signed is not.
Setting/Removing a Milestone
Setting the Milestone on your Playbook is very easy!
- Navigate to Playbooks and select the Playbook that you want to set the Milestone for.
- Select Next Steps and hover your mouse cursor over the Step that should be the Milestone for the Playbook.
- Click "Set Milestone"

Once complete, your Milestone Step should have the 🚩 Milestone tag attached to it.
In similar fashion, if you want to remove your Milestone Step, you can hover over the Milestone Step and click "Remove Milestone". Doing this will convert your Milestone Step into a standard Step.
Setting Dates Relative to the Milestone
Once a Step has been designated as the Milestone for your Playbook, you can set due dates for other Steps in your Playbook relative to the Milestone date.
This is incredibly helpful for automatically setting due dates of the Steps in your Accord once the Milestone date has been agreed upon by you and your customer.
For example, if an Accord has been created from your Playbook, the Milestone Step has been set a due date of January 1, and the relative due date of your Step has been set as 30 Days After Milestone, then your Step will automatically be assigned a due date of January 31.
To do this:
- Hover your mouse cursor over a Step in your Playbook
- Click "Select Date"
Once complete, you'll be greeted with Set Relative Date.
- Happens Before Milestone: Selecting this option will set the relative date of your Step X number of days/weeks before the Milestone date.
- Happens After Milestone: Selecting this option will set the relative date of your Step X number of days/weeks after the Milestone date.
- Happens Same Day As Milestone: Selecting this option will set the due date of your Step as the same date of the Milestone Step's due date.
Once you click "Set Relative Date", the date of the Step in your Playbook will be set.
Milestones and Relative Dates in an Accord
Both Milestones and Relative Deals behave slightly differently in Accords (vs. Playbooks).
Once an Accord is created from a Playbook the following functionality is unlocked:
- You can set a Milestone date and all other related dates will be adjusted.
- You can adjust the time between steps to better suit your customers' needs. You can also remove relative dates from Steps.
- You cannot remove the Milestone tag from a Step that has been set as a Milestone.