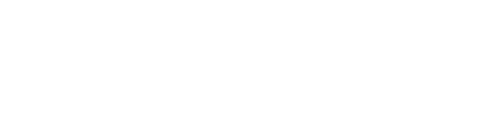This article outlines how to reinforce your go-to-market process using Execution Criteria.
Key Takeaways
- Execution Criteria enable you to inspect whether or not specific parts of your process are being executed on.
- Execution Criteria enable you to capture and sync specific parts of Accords to your CRM.
Content
- Benefits
- Different Types of Execution Criteria
- Creating New Execution Criteria
- Linking Execution Criteria to your CRM Stages
- Sending Execution Criteria Data to Your CRM
Benefits
Reinforcing Your GTM Process
Execution Criteria enable you to inspect whether or not specific parts of your GTM process are being executed on, and reinforce them as necessary.
Execution Criteria are instrumental in:
- Helping your team understand what's required to succeed
- Helping you understand if it's being completed consistently
- Calculating the Execution Score for each Accord
For example, let's say that all deals need an Executive Sponsor involved and a Business Case to be written. You can incorporate all of these factors into a Playbook, use your CRM to create a Validation Dule, and understand if it's being completed.
Capturing Data
Execution Criteria allow you to extract key pieces of data from your Accord and push them into your CRM. Accord customers use this data for reporting, validation rules, and customer workflows.
Different Types of Execution Criteria
There are five different types of Execution Criteria:
Steps
Highlight the importance of key steps in your GTM process by making them an Execution Criteria.
(CRM Action) Whenever an Execution Criteria step is completed push the date the step was completed to your CRM .
Example: Measuring the duration between steps in your process (Step Completed Dates)
Let's say that you want to understand how long a proof-of-concept project takes (from start to finish) or how long it takes to onboard a new customer (from kick-off call to go-live). You can easily measure this by making each step an Execution Criteria.
Milestone Step
Highlight when a milestone Step in a Playbook is set.
(CRM Action) Whenever a Milestone step date has been assigned, push the due date of the milestone step to your CRM
Example: Understand when a milestone in your Accords are expected to be completed.
Placeholders
Highlight the importance of key placeholders in your GTM process by making their identification/invitation into an Execution Criteria.
(CRM Action) Whenever a deal criteria placeholder is assigned & they accept their Accord invite push the email of the placeholder to your CRM .
Example: Stakeholder Mapping (Placeholder Assigned + Invited)
Do you need certain stakeholders, like an executive sponsor, for a deal to close or onboard? If so, simply mark the executive sponsor placeholder as an Execution Criteria.
When your AE / CSM assigns this placeholder, AND they accept their invite, the email of this Accord member will be pushed to the Executive Sponsor field on your Opportunity / Deal in your CRM (as a string / text field).
Picklists
Highlight the importance of populating picklists properly in your GTM process by making them an Execution Criteria.
(CRM Action) Whenever a picklist is completed push the picklist options to your CRM.
Example: Multiple Picklist Mapping
Collect data directly from an Accord summary and use it to trigger picklists in your CRM. Say you want to track typical goals or challenges a customer has, you can map each Accord picklist option to a corresponding CRM list. See Configuring Picklist Execution Criteria below for more details.
Summary Text
Highlight the importance of filling out a key text field in the Summary page of your Accord by making it an Execution Criteria.
To complete this type of Execution Criteria, the Accord Point Person (or another member of your Team) needs to populate the text field and select "Mark as Complete".

(CRM Action) Whenever the text field is populated and the Accord Point Person marks the Deal Criteria to be complete, push the text in that field to a custom Field in Salesforce / Property in HubSpot.
Example: Business Case authoring
Co-author a business case with your customer for your process in a text field in the Summary page of your Accord. Push the business case into your Salesforce Opportunity or HubSpot Deal.
Here is an example of what completed Execution Criteria look like in an Accord:

Creating New Execution Criteria
1. Create Execution Criteria
Execution Criteria are unique workspace-wide. To create Execution Criteria, go to Settings > Workspace > Execution Criteria.
Each Execution Criteria must have a pre-defined type (Placeholder Assigned & Invited, Step Completed, Picklist). This will correspond to the data you wish to capture in your Playbook
| Execution Criteria Type | Completion Consideration |
| Picklist | At least one option is selected and included from the set of options |
| Placeholder Assigned & Invited | A Placeholder is assigned to a contact and has been invited |
| Placeholder Identified | Placeholder is assigned to a contact |
| Milestone Date Assigned | The due date of the milestone step |
| Step Completed | Step is marked as completed |
| Summary Text | Text field is populated |
2. Adding Execution Criteria to Playbooks
Once you've created your Execution Criteria, you can annotate your Playbooks to mark specific placeholders, steps, text fields, or picklists as Deal Criteria. This is done within the context menu of these objects.
For example, if to make a Step an Execution Criteria
- Navigate to a Playbook within your workspace
- In the options menu of a step, select Make Execution Criteria

- Choose the Execution Criteria you wish to assign to this Step

Linking Execution Criteria to your CRM Stages
This option is only available for Accord workspaces that are integrated with a CRM. For more information on Accord's integrations, please click here.
Once your Execution Criteria have been created, you can tie them to your Opportunity/Deal stages as exit criteria. Doing this will help your team understand what's required at each stage of the sales cycle. For example:
Deal Criteria [ABC] must be completed before the Opportunity can progress to [XYZ] stage.
To do this, simply:
- Navigate to your Accord Settings
- Select Execution Criteria
- Click the "⋮" next to the Execution Criteria that you want to associate with an Opportunity/Deal stage
- In the "Pipeline / Stage" dropdown menu, select the Opportunity/Deal stage that you want to link to this Execution Criteria

In the example above, your team member would have to identify and invite the Economic Buyer to the Accord before being able to advance their Deal past the "Evaluating (New Business)" stage.
Tying your Execution Criteria to your Opportunity/Deal stages is going to be instrumental in generating an accurate Execution Score, regardless of its current stage in the sales process.
Sending Execution Criteria Data to Your CRM
You can push Execution Criteria data to your CRM in real time. This is configured in your Reporting Data section of your CRM preferences.
- Create new custom properties or fields within your CRM that correspond to the data type of the Execution Criteria you wish to push. (See Table below for mapping.)
- Go to Settings > CRM > Sync Accord data to [HubSpot/Salesforce] > Manage
- Click [Add Row]
- Select the Execution Criteria you wish to sync and the Property or Value Name from your CRM.
| Execution Criteria Type | Data Sent to CRM | Field Type |
| Placeholder |
Email of the member assigned to placeholder |
|
| Step | Date the Step was marked Completed (not the due date) | Date |
| Picklist |
Options Selected (Custom options are not pushed) |
Multi-Select Picklist (SFDC) Multi Checkbox (HubSpot) |
| Milestone Date |
Due date of the Milestone Step |
Date |
| Summary Text |
The content of the text field |
Text Area (SFDC) Multi-line Text (HubSpot) |
Configuring Picklist Execution Criteria
You must first map the Accord picklist options to your CRM in order to use the feature.

Example CRM mapping from Accord Picklist to CRM picklist (this works for both Salesforce and HubSpot)
Step 1: Create a Picklist Execution Criteria
Follow the instructions above to create a picklist Execution Criteria.
Step 2: Push the Execution Criteria to a CRM field or property
Follow the instructions above to push the deal criteria to a CRM field or property.
Step 3: Map the Picklist Items to Your CRM
Execution Criteria are managed across an entire workspace. This means you can use the same Execution Criteria, for example, Goals, in multiple Playbooks.
However, Picklist mapping is done at the individual Playbook level. You must perform picklist mapping for each playbook.
(A) Navigate to the picklist you wish to mark as an Execution Criteria, and Make Execution Criteria.

(B) Once the Execution Criteria is selected, map each Accord Picklist option to its corresponding CRM option.
Note: Accord needs to know which CRM options to map to your Accord picklist. You will not see the mapping options until you complete step 2. If you use the wrong CRM field / property type, the mapping tool will not be displayed. Try refreshing the page if you believe something is wrong.