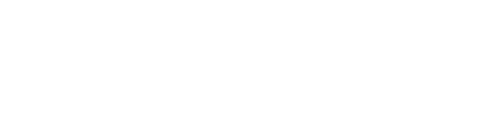This article outlines how to create Examples for your Summary text sections and utilize it in your Accords.
Content
- Introduction
- Adding Examples For Your Text Section
- Categorizing Your Examples
- How to Use Examples in Your Accords
Introduction
On the Summary page of your Playbook, you can create text sections where you can add custom text, tables, and images.
These sections are typically used to highlight customer-specific information like:
- The problems/pains that your customer is looking to address through your product/service
- The desired outcomes that your customer is looking to achieve through your product/service
- Your customer's decision criteria for their evaluation

With the majority of these evaluations, most customers will fit into the same set of categories, for example:
- Most of my customers are looking to reduce IT spend through the implementation of our platform
- My customers are typically evaluating us and our competitors based on the time to value of our respective platforms
You can make it easier for your reps to complete these text sections by adding Examples - pre-populated statements that your reps can automatically add with a few clicks.
Adding Examples For Your Text Section
To add Examples for your Playbook text section, simply:
- Go to the Playbooks section of Accord
- Click on the Playbook that you want to edit
- Hover your mouse cursor above the text section that you want to set Examples for
- Click "Add Examples"

From there, you can add each Example as its own line item in the Manage Examples modal. To create a new line item, click the "Add Example" button in the bottom-left corner of the modal.

Once you're done, click "Save".
You are able to use Accord's rich text editor with each Example that you add.
This includes enriching your text with bold or underlined characters, as well as embedding media to each Example.
Categorizing Your Examples
Accord allows you to categorize your Examples.
Typical categories that are used are:
- Categorizing Examples based on the use case(s) of your product/service
- Categorizing Examples based on the different geographies that your Examples are relevant to
- Categorizing Examples based on the different industries that your product/service is relevant to
In order to create different categories for your Examples, simply:
- Hover your mouse cursor above the text section that you want to set Examples for
- Click "Add Examples"
- Hover your mouse cursor over the "+" icon
- Click "Add Category"
- Set a name for your new category

You can rename an existing category at any time by hovering your mouse cursor over the category name and clicking "Rename".

How to Use Examples in Your Accords
In order to add Examples into your Accord, simply:
- Navigate to the Summary page of your Accord
- Hover your mouse cursor over the text section
- Click "Use Examples"

From there, you can navigate through the categories and add Examples by selecting the (+) icon next to each Example:

Once you're done, click "Add Examples" to have the Examples automatically added to your text section: