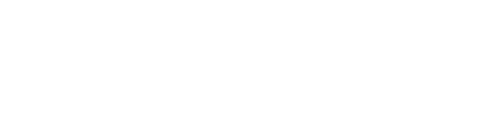How to add content to and organize your Resource Library.
The Resource Library (CMS) is only included with the Enterprise package of Accord.
To learn more about our pricing and packaging options, contact sales@inaccord.com.
What's in this Article?
- Adding Resources
- Editing Resources
- Folders
- Syncing Updates
Adding Resources
Directly from the Library
You can add any file type or URL to the Resource Library. To add a new Resource to the Resource Library:
- Navigate to Library
- Select Resources in the top menu bar
- Click Add Resource in the upper right corner of your screen
From here, you can indicate whether you would like to link out to an external URL or upload a file from your computer.
After uploading your file or attaching a link, continue to fill out the necessary fields.

Library Name: The internal-only reference name of the Resource. The Library Name is meant to help administrators identify the asset.
Customer Visible Name: The customer-facing name of the Resource.
Description: A short description of what the Resource is and what it's meant to accomplish.
After clicking Add Resource, you'll be taken to the new Library Resource.
From a Playbook or Accord
You can also add a Resource that is already in use in a Playbook or an Accord to the Resource Library.
In order to do so, simply:
- Navigate to the Accord or Playbook that the Resource is currently attached to
- Go to the Resources page
- Click "⋮" next to the Resource that you want to add to the Resource Library
- Click "Save Resource to Library"

Once that's done, you'll encounter the same "Add Resource" modal from the previous sub-section.
From Google Drive / SharePoint
If you've established the integration between Accord and Google Drive or SharePoint, you can add a Resource from either of those platforms directly to the Resource Library.
To learn more:
- Refer to this helpful article for Google Drive
- Refer to this helpful article for SharePoint
Editing a Resource
To edit a Library Resource, simply:
- Find the Library Resource and click into it
- Click "Edit" in the top-right hand corner

From there, you'll be able to do the following:
- Change the Library Name
- [For URL-type Library Resources] Change the URL
- [For file-type Library Resources] Replace the Library Resource with a newer version of the file
- Change the Customer Visible Name
- Edit Tags
- Change the Description
- Change the visibility (Internal only vs. Customer facing)

Folders
Placing Library Resources into Folders is crucial in helping your reps finding and discovering them.
Similar to how Library Resources can be added to objects in your Accord workspace, so can these Folders.
Creating Folders
From the Resource Library, click Add Resource, which is located in the upper right corner of your screen:

From here, select Folder, and fill out the required information.

Library Name: The internal-only reference name of the Folder. The Library Name is meant to help administrators identify the asset.
Customer Visible Folder Name: The customer-facing name of the Folder
Accord supports two levels of Folders in the Resource Library. In order to create a Folder when you're in a Folder, simply click "Add Resource" and follow the same steps as before.
Adding Resources into Folders
Once complete, you can add a new Resource into the Folder by selecting Add Resource.

Moving Resources In/Out of Folders
In order to move a Library Resource into a Folder, or to move a Library Resources that's already in a Folder to another Folder, simply click ⋮ on the Resource and select...
- Move to All Resources: If you want to move the Resource directly to the Library
- Move Resource: If you want to move the Resource to another Folder in the Library

Like individual Resources, folders in the Resource Library can be edited after the initial creation.
Syncing Updates
After editing a Library Resource, you have the option to push the update to all Accords, Playbooks, and Library Steps and Stages that are using it.
This ensures that all of your reps are using the most recent version of the Library Resource, with no versioning issues to speak of.
From the Library
In order to see the complete list of all objects that are currently utilizing a Library Resource, simply:
- Find the Library Resource and click into it
- Navigate to the "Used In" tab in the top-left hand corner of the page
If there is an Accord or a Playbook using an "Out of Date" version of the Library Resource, simply:
- Select the object
- Click Update

You can use the "Only show out of date items" toggle to narrow down the list of objects in the Used In tab to only the objects that are using an outdated version of the Library Resource.
From Edit Resources
From the Edit Resource modal, it's very simple to automatically push changes made to your Library Resource to all objects that are using it.
To do so, simply:
- Find the Library Resource and click into it
- Click "Edit" in the top-right hand corner
- Make changes to the Library Resource
- Make sure that the Update All Objects toggle is turned ON
- Click "Save Changes"
Once that's done, Accord will automatically push the changes made to the Library Resource to any object that's using it.